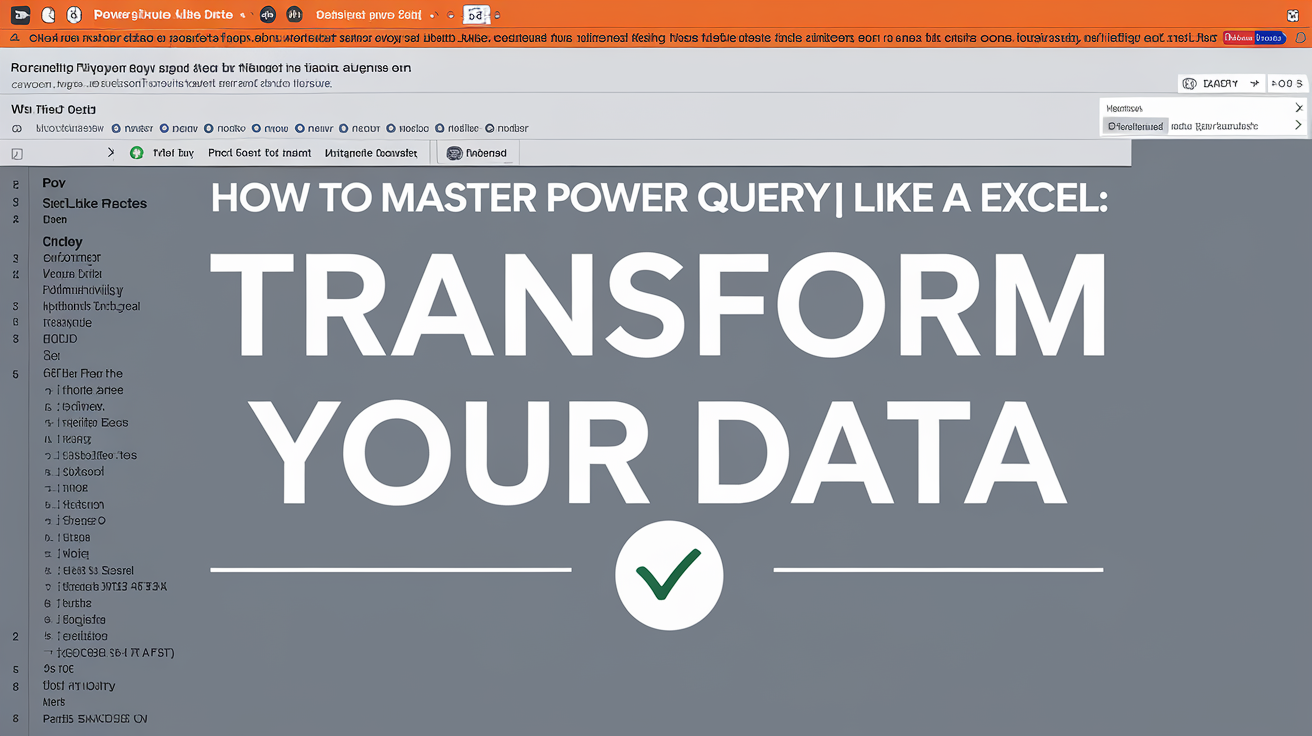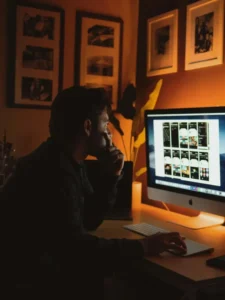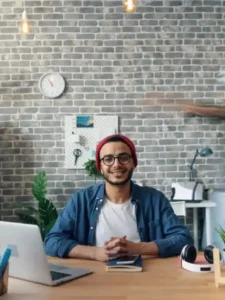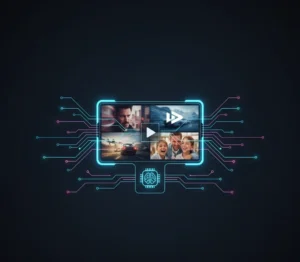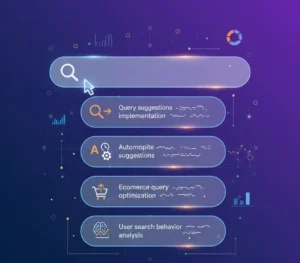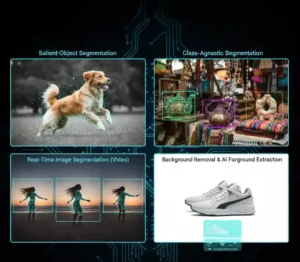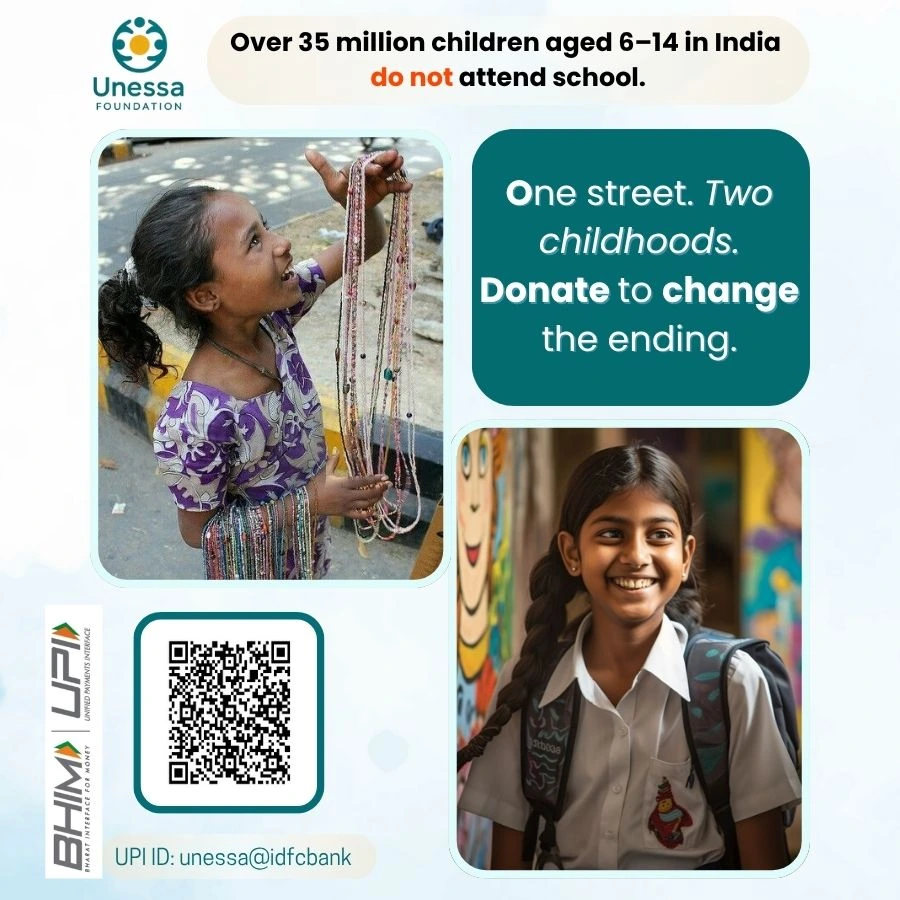In today’s data-driven world, knowing how to master Power Query in Excel is more than just a nice-to-have skill—it’s essential for anyone who regularly works with data. Power Query is one of the most powerful features Excel has to offer, allowing you to extract, transform, and load (ETL) data from various sources, manipulate it according to your needs, and keep it updated with just a click.
But what makes Power Query so special? Think of it as a macro on steroids—once you define the steps to manipulate your data, Power Query lets you refresh your data anytime the source changes, applying all your defined steps automatically. Whether you’re pulling data from a CSV file, an online database, or even an API, Power Query simplifies the process, ensuring that your data is always accurate and up to date.
In this comprehensive guide, we’ll show you how to master Power Query in Excel by walking through the key components: extracting data from different sources, transforming it, and loading it back into Excel. Let’s dive in!
🌟 What is Power Query?
Power Query is Excel’s ETL tool, which stands for Extract, Transform, and Load. It allows you to gather data from various sources, manipulate it as needed, and then load it into Excel for analysis. Here’s a quick breakdown of the ETL process:
Extract: Retrieve data from various sources like Excel files, databases, web pages, or even APIs.
Transform: Modify, clean, or reorganize your data to suit your analysis needs.
Load: Import the transformed data into Excel where you can further analyze it.
🧠 Why is Power Query So Useful?
The real magic of Power Query lies in its ability to automate repetitive tasks. For instance, if you regularly update reports with new data, Power Query allows you to set up a series of steps once, and then apply those steps to new data with a single click. This automation saves time and reduces the risk of errors, making your data management process more efficient and reliable.
1️⃣ Extracting Data with Power Query
Extracting data is the first step in mastering Power Query. This tool can pull data from a wide variety of sources, including:
Excel files: Tables, named ranges, or sheets
Text/CSV files: Structured data stored as plain text
Databases: SQL Server, Access, Oracle, etc.
Web Pages: Scrape data directly from websites
APIs and OData feeds: Online data services
How to Extract Data:
Open Excel and navigate to the “Data” tab.
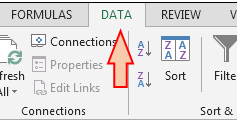
- Click on “Get Data” to open the Power Query Editor.
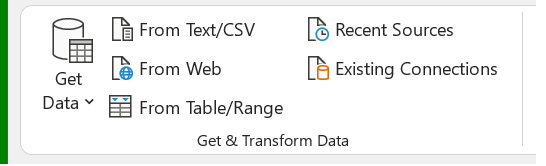
Choose the data source you want to extract from—this could be a file, database, or web source.
Select the specific data you need from that source and click “Load” to bring it into the Power Query Editor.
Once your data is in the editor, you can begin to transform it.
2️⃣ Transforming Data with Power Query
Transforming data is where Power Query truly shines. The transformations allow you to clean, manipulate, and organize your data exactly how you want it. Common transformations include:
Filtering rows: Remove unwanted data.
Removing duplicates: Ensure data uniqueness.
Merging tables: Combine data from multiple sources.
Adding new columns: Perform calculations or add custom columns.
Pivoting and unpivoting columns: Reshape your data to meet specific reporting needs.
How to Transform Data:
Clean Your Data: Use the Power Query Editor to remove unnecessary rows, columns, or values. For example, you can filter out null values or irrelevant entries.
Merge Data: If you’re working with multiple tables, Power Query allows you to merge them based on common columns. This is particularly useful for combining data from different sources.
Unpivot Data: Sometimes, your data may be too wide to work with effectively. Power Query’s unpivot function transforms columns into rows, making the data more manageable.
Add Custom Columns: Need a new column that performs specific calculations? Power Query allows you to create custom columns based on your existing data. For example, you can calculate the exchange rate conversion between currencies or categorize data based on certain criteria.
Rename Columns: To ensure your data is easy to understand, rename your columns to something meaningful. This helps in maintaining clarity, especially when sharing your workbook with others.
Power Query records every transformation step, allowing you to undo or modify any step without starting over. This step-by-step approach ensures that your data is transformed exactly as needed, and the steps can be reused anytime your data source is updated.
3️⃣ Loading Data with Power Query
Once your data is transformed to your satisfaction, the next step is to load it back into Excel. This is where you can use the data for further analysis, create reports, or build dashboards.
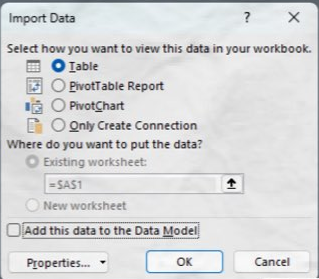
How to Load Data:
Click “Close & Load”: After completing your transformations, click “Close & Load” in the Power Query Editor. This action will import your data back into Excel.
Choose How to Load: You can either load the data into a new worksheet or load it into an existing worksheet. Excel also gives you the option to load data into the Data Model, which is useful for building PivotTables from multiple tables.
Refresh Data: The real advantage of Power Query comes into play when your source data changes. By clicking the “Refresh All” button, Power Query re-applies all your transformations to the new data automatically.
This ability to refresh data makes Power Query an invaluable tool for anyone who regularly deals with dynamic datasets.
🎯 Practical Example: Transforming Sales Data
Let’s walk through a practical example to illustrate how to master Power Query in Excel.
Imagine you have monthly sales data from various regions stored in different CSV files. Your task is to consolidate this data into a single report that updates automatically whenever new sales data is added.
Step 1: Extract
Import all CSV files: Use Power Query to import data from all relevant CSV files.
Combine the data: Power Query can automatically append these files into a single table, ensuring all data is consolidated.
Step 2: Transform
Remove Unnecessary Columns: Use the Power Query Editor to remove any columns that aren’t needed in your report.
Add a New Column: Create a custom column to calculate total sales in a different currency.
Filter Data: Filter out any incomplete rows to ensure accuracy in reporting.
Step 3: Load
Load the data into Excel: Once transformed, load the data into an Excel worksheet.
Create a PivotTable: Use this consolidated data to create a PivotTable that can analyze sales performance by region, product, or salesperson.
Set up Refresh: Anytime a new CSV file is added to the folder, simply click “Refresh” to update your report.
By following these steps, you’ve not only consolidated your data but also created a dynamic reporting tool that saves you time and effort.
📈 Advanced Tips for Mastering Power Query
Use Parameters: Define parameters in Power Query to make your queries more flexible. For example, you can set up a parameter to easily switch between different data sources.
Leverage the Data Model: Load data into Excel’s Data Model to create more complex relationships and use advanced features like DAX (Data Analysis Expressions).
Explore the M Language: Power Query’s back-end language, M, allows for even more advanced data manipulation. While the editor handles most tasks, learning M can unlock more sophisticated transformations.
Automate Your Workflow: Combine Power Query with Excel’s macros to fully automate your data processing tasks.
💡 Conclusion
Mastering Power Query in Excel transforms how you handle data. With its powerful ETL capabilities, Power Query not only saves you time but also ensures that your data is accurate, up-to-date, and ready for analysis. By following the steps outlined in this guide, you’ll be well on your way to becoming a Power Query pro.
Whether you’re working with small datasets or handling complex data from multiple sources, Power Query offers the flexibility and functionality you need to get the job done. Remember, the key to how to master Power Query in Excel is practice. The more you use it, the more efficient and powerful your data processes will become. So start exploring Power Query today, and take your Excel skills to the next level! 🚀