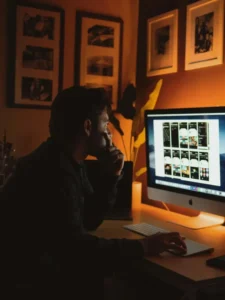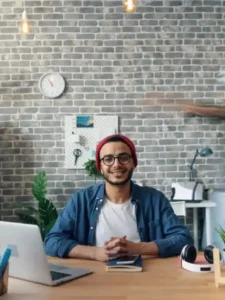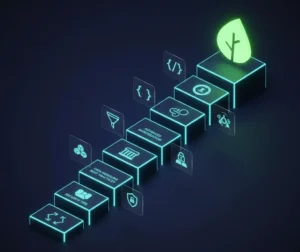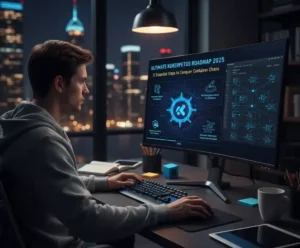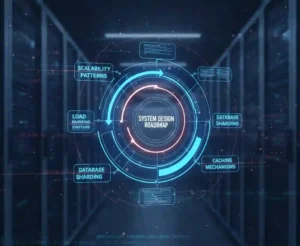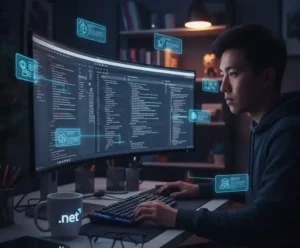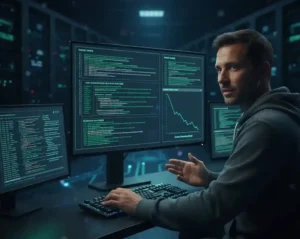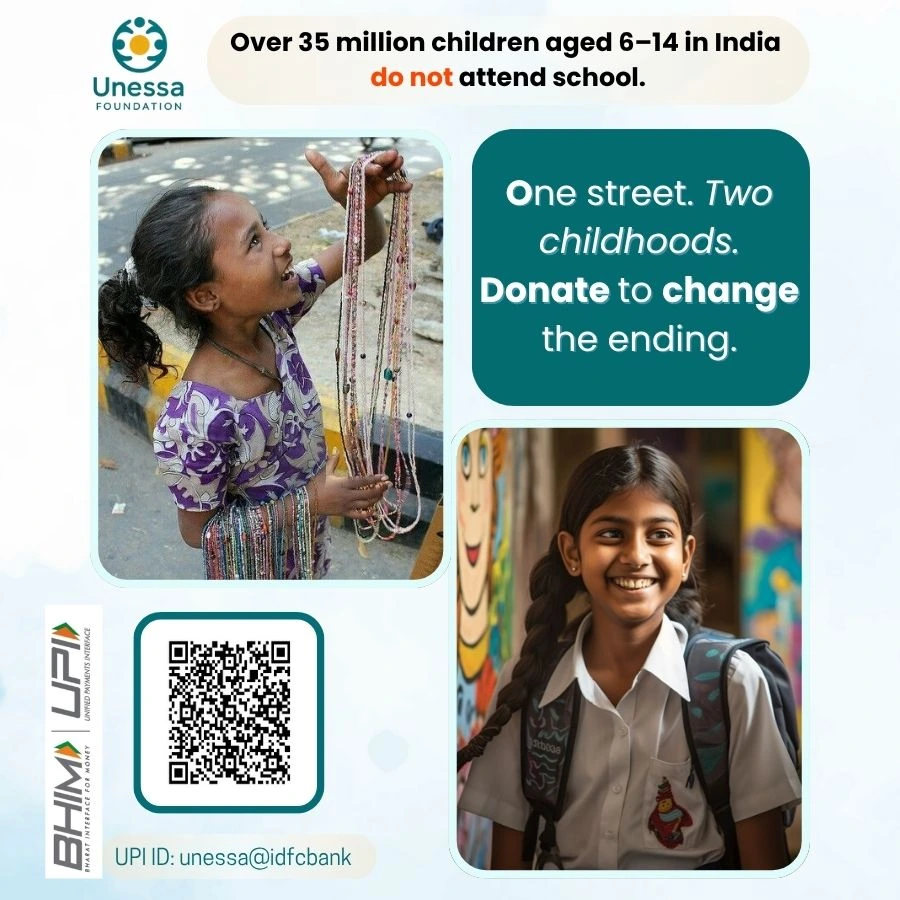Introduction: Excel VLOOKUP and XLOOKUP
When managing large datasets, Excel offers two standout functions for searching and retrieving data efficiently: VLOOKUP and XLOOKUP. These formulas are highly valuable for anyone working with data, whether you’re in finance, HR, project management, or any role that requires quick and precise data lookups.
In this comprehensive guide, we’ll walk you through:
VLOOKUP (Vertical Lookup)
XLOOKUP (a more advanced, flexible function)
You’ll learn when and how to use these tools with practical scenarios, syntax breakdowns, and real-life case studies. Let’s dive in to transform your Excel skills and make data management easier! 🚀
VLOOKUP: The Classic Lookup Tool
VLOOKUP (short for Vertical Lookup) is one of the most commonly used functions in Excel. It helps search for a value in the first column of a table and returns a value in the same row from another column.
Syntax:
excelVLOOKUP(lookup_value, table_array, col_index_num, [range_lookup])
Arguments:
lookup_value: The value you are searching for.
table_array: The range of cells where the data is located.
col_index_num: The column number from which to return the data.
range_lookup: TRUE for approximate matches, FALSE for exact matches.
Example Scenario: Employee Salary Lookup with VLOOKUP
Scenario: You’re in HR, and you need to quickly find the salary of an employee using their Employee ID.
Imagine the following table:
Employee

To find the salary of Sana (Employee ID 2002), we use the following formula:
excel=VLOOKUP(2002, A2:D4, 4, FALSE)
Breakdown:
lookup_value: 2002 (Employee ID of Sana)
table_array: A2
(entire table range)col_index_num: 4 (Salary column)
range_lookup: FALSE (Exact match)
💡 Result: The formula will return 80,000, Sana’s salary.
XLOOKUP: The Future of Data Lookup
XLOOKUP is Excel’s newer, more versatile function, which solves the limitations of VLOOKUP. Unlike VLOOKUP, it can search both horizontally and vertically, and it doesn’t require the lookup value to be in the first column. Plus, it offers better error handling.
Syntax:
excelXLOOKUP(lookup_value, lookup_array, return_array, [if_not_found], [match_mode], [search_mode])
Arguments:
lookup_value: The value to search for.
lookup_array: The range where you are searching for the lookup value.
return_array: The range where the result comes from.
if_not_found: (Optional) Value to return if nothing is found.
match_mode: (Optional) 0 for exact match, -1 for exact or next smaller, 1 for exact or next larger, 2 for wildcard.
search_mode: (Optional) 1 for search first to last, -1 for search last to first.
Example Scenario: Employee Salary Lookup with XLOOKUP
Using the same table, we’ll perform a lookup for Sana’s salary using XLOOKUP:
excel=XLOOKUP(2002, A2:A4, D2:D4)
Breakdown:
lookup_value: 2002 (Employee ID)
lookup_array: A2
(Employee ID column)return_array: D2
(Salary column)
💡 Result: The formula returns 80,000, which is Sana’s salary.
Key Differences Between VLOOKUP and XLOOKUP
While VLOOKUP has been a go-to tool for years, XLOOKUP offers more flexibility and efficiency for modern data needs.
🔍 Search Direction:
VLOOKUP can only search from left to right.
XLOOKUP can search in any direction (left to right or right to left).
🔄 Flexibility:
VLOOKUP requires the lookup value to be in the first column of the table.
XLOOKUP can search from any column and return results from any position.
🚫 Handling Errors:
VLOOKUP returns an error (#N/A) if the value is not found.
XLOOKUP can return a custom value when no match is found (using the if_not_found argument).
⚡ Performance:
XLOOKUP is faster when working with large datasets because it does not require the restriction of using specific column numbers.
Practical Case Study: Transitioning from VLOOKUP to XLOOKUP
Case Study: Data Analysis at a Tech Firm
A tech firm was using VLOOKUP to search through thousands of customer records in their sales database. However, the limitation of only searching in one direction made the process cumbersome when new columns were added to the database. After switching to XLOOKUP, they noticed:
Improved efficiency: Searches were faster even with large datasets.
Error-free results: They were able to handle missing data more effectively using the if_not_found argument.
Reduced complexity: They no longer had to rearrange columns to perform a lookup.
Advanced Tips: Getting the Most Out of VLOOKUP & XLOOKUP
1. Combining VLOOKUP with IFERROR for Better Error Handling
excel=IFERROR(VLOOKUP(lookup_value, table_array, col_index_num, FALSE), “Not Found”)
This formula prevents the #N/A error by returning a custom message, such as “Not Found.”
2. XLOOKUP’s Wildcard Feature for Flexible Searches
Use * (asterisk) for searching partial matches:
excel=XLOOKUP(“*Sana*”, A2:A4, D2:D4, “No Match”, 2)
This will search for any partial match to “Sana” within the lookup array.
Conclusion: Choosing the Right Lookup Function for Your Needs
Both VLOOKUP and XLOOKUP are invaluable tools in Excel, but XLOOKUP offers a more modern, flexible, and efficient way to search and retrieve data. Whether you’re handling large datasets, dealing with complex searches, or needing better error handling, XLOOKUP is the preferred choice for most situations.
However, if you’re dealing with older versions of Excel or require backward compatibility, VLOOKUP still has its place in many workflows.
Quick Recap:
VLOOKUP is great for simple, left-to-right searches.
XLOOKUP offers versatility, allowing searches in any direction with better error handling and faster performance.
So, the next time you’re faced with a data retrieval task in Excel, think about what you need: simplicity or flexibility? Whatever your choice, mastering both functions will make you a more powerful Excel user.
Happy Excel-ing! 🧑💻👩💻