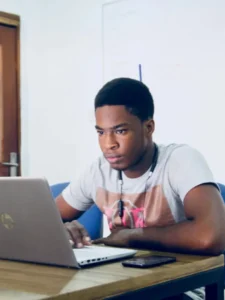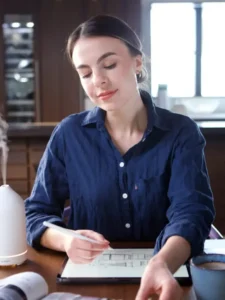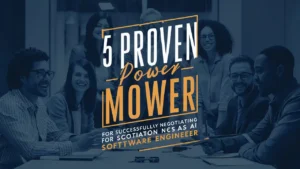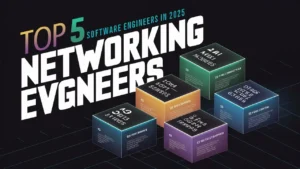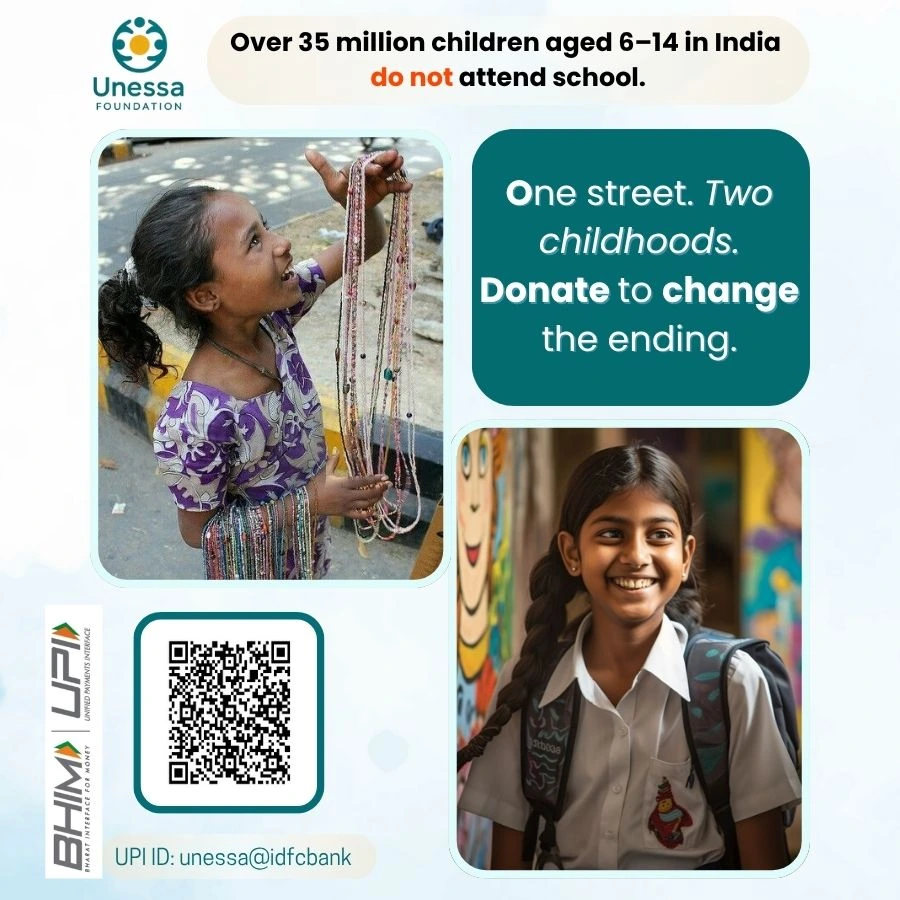If you’re a regular Linux user, mastering terminal shortcuts can greatly enhance your productivity and make navigation through the command line a breeze. The Linux terminal is an incredibly powerful tool, but it can be overwhelming if you rely on typing out every command. This guide will cover the most essential Linux terminal shortcuts that can save time, reduce keystrokes, and help you work more efficiently.
Why Learn Linux Terminal Shortcuts?
Using the terminal efficiently is key to faster, more effective system management. Whether you’re navigating files, searching for previous commands, or editing text, knowing the right shortcuts can make a significant difference in your workflow. Mastering these shortcuts allows you to work smarter, not harder, reducing time spent typing and retyping commands.
Here’s a breakdown of some of the most useful Linux terminal shortcuts that you can integrate into your daily work.
1. CTRL + A: Move Cursor to the Beginning of the Line
If you’re working with long commands, jumping to the start of a line by holding the left arrow key can be tedious. Instead, pressing CTRL + A instantly moves the cursor to the beginning of the current line. This is especially useful when you need to correct a command from the start or when editing lengthy input.
2. CTRL + E: Move Cursor to the End of the Line
On the flip side, CTRL + E moves the cursor directly to the end of the line. This shortcut is perfect for appending something to a command or reviewing the output after typing a long command.
3. CTRL + R: Search Through Previous Commands
For those who frequently reuse past commands, CTRL + R is a lifesaver. This shortcut lets you search through the command history. Just start typing after pressing CTRL + R, and the terminal will bring up the most recent command matching your input. This shortcut eliminates the need to manually scroll through your history and speeds up your work significantly.
4. CTRL + →: Move Forward One Word
Navigating long commands can be tiresome, especially when you need to jump to specific parts of the text. With CTRL + →, you can move forward by one word at a time, skipping unnecessary characters and focusing on the important parts of the command.
5. CTRL + ←: Move Backward One Word
Similarly, CTRL + ← moves the cursor backward by one word. This allows for quick adjustments to earlier parts of the command without having to repeatedly hit the left arrow key.
6. CTRL + U: Cut the Line Before the Cursor
Need to delete a chunk of text in one go? CTRL + U cuts the entire line from the cursor position to the beginning and copies it to the clipboard. This is useful for quickly removing commands that you no longer need and starting fresh.
7. CTRL + F: Move Forward One Character
Sometimes, you only need to move the cursor slightly forward, not a whole word. CTRL + F moves the cursor forward by one character, similar to pressing the right arrow key, but more efficient.
8. CTRL + B: Move Backward One Character
Opposite to CTRL + F, CTRL + B moves the cursor back by one character. This is especially useful for making quick fixes in the middle of a command.
9. CTRL + L: Clear the Terminal
Rather than typing clear every time you want a clean terminal screen, simply press CTRL + L. This shortcut clears the terminal, giving you a fresh slate to work on without erasing your command history.
Bonus Shortcut: ALT + F and ALT + B
These lesser-known shortcuts perform similar actions to CTRL + → and CTRL + ←. ALT + F moves forward by one word, while ALT + B moves backward by one word. These shortcuts come in handy when CTRL-based shortcuts interfere with other key bindings or custom terminal settings.
How to Start Using These Shortcuts
Integrating these shortcuts into your daily terminal usage is simple. Start by practicing a few shortcuts that you think would benefit your workflow the most. Over time, you’ll naturally incorporate more of these into your routine, eventually mastering the full set.
For example, if you frequently work with long commands, CTRL + A and CTRL + E should be your go-to shortcuts. For quickly correcting errors in the middle of a command, CTRL + B and CTRL + F are invaluable.
Conclusion : Mastering Linux Terminal Shortcuts: Boost Productivity with Essential Commands
Mastering Linux terminal shortcuts is a game-changer for anyone working extensively in the command line. These shortcuts reduce the amount of time spent on simple navigational tasks, allowing you to focus on the more important aspects of your work. By incorporating these into your workflow, you can work faster and with fewer mistakes.
Whether you’re an advanced Linux user or a beginner, these shortcuts are simple to learn but incredibly powerful in practice. Try integrating them into your daily routine to see how they can enhance your productivity.