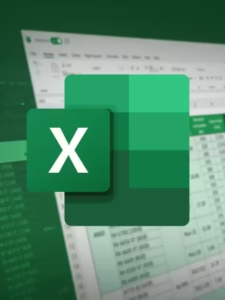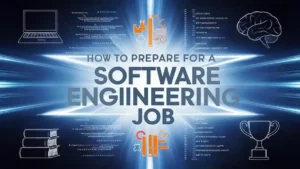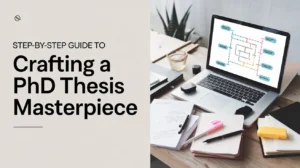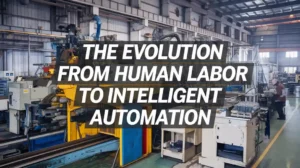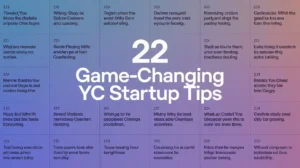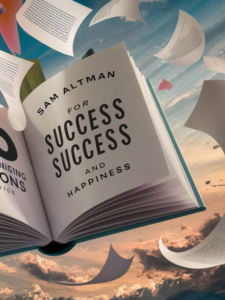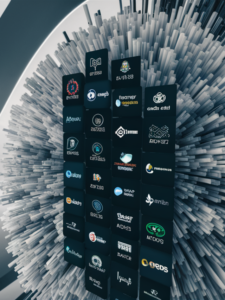Git is more than just a version control system—it’s an indispensable tool for developers, whether you’re working on a solo project or collaborating with a team. For Mastering Git we have to understand Git’s core commands can make the difference between smooth, efficient project management and frustrating headaches. In this guide, we’ll dive deep into essential Git commands, explore real-world use cases, and provide tips and tricks to help you use Git like a pro.
| Category | Command | Description | Use Case / Scenario |
| Setting Up a New Project | git init | Initializes a new Git repository in the current directory. | You start a new project and want to track changes locally. |
| git remote add origin <url> | Connects a local repository to a remote server (e.g., GitHub). | You want to link your project to a GitHub repository for remote version control. | |
| Working with Branches | git branch -a | Lists all branches, including remote ones. | You want to see all available branches in your project. |
| git checkout -b feature/new-feature | Creates and switches to a new branch for feature development. | You start working on a new feature while keeping the main branch unaffected. | |
| Handling Changes | git add -p | Stages change interactively, allowing you to select which changes to add. | You want to review specific changes before committing them to version control. |
| git commit -am “Initial commit” | Stages and commits all tracked files with a commit message in one step. | You’re making a quick commit without manually adding each file to the staging area. | |
| git reset –hard HEAD~2 | Rolls back the last two commits, discarding changes locally. | You need to revert your project to a previous state and discard any changes made in the last two commits. | |
| Collaboration | git push -u origin main | Pushes the main branch to the remote repository and sets upstream tracking. | You’re ready to share your work by pushing local changes to GitHub for your team. |
| git fetch origin | Fetches changes from the remote repository without merging them into your local branch. | You want to see what’s new on the remote repository before incorporating those changes locally. | |
| git merge origin/main | Merges changes from the remote main branch into your current branch. | You’re incorporating updates made by other team members on the main branch into your working branch. | |
| History and Tracking | git log –online –graph –all | Displays commit history in a compact, visual graph. | You want to quickly review your project’s commit history, including branch merges and commits. |
| git blame <file> -L 10,20 | Shows who made changes to lines 10 to 20 in a file. | You need to identify who made recent changes to a particular section of code in a file. | |
| Managing Tags | git tag -a v1.0.0 -m “Version 1.0” | Creates an annotated tag for marking specific commits, like a release. | You’re marking the official version 1.0 release of your project for future reference. |
| git push origin v1.0.0 | Pushes the created tag to the remote repository. | You want to share the version tag with your team and the public via the remote repository. | |
| Handling Remotes | git remote -v | Lists all configured remote repositories and their URLs. | You want to check the URLs of all remote repositories linked to your project. |
| git fetch –all –prune | Fetches changes from all remote repositories and removes references to branches that no longer exist. | You want to sync with all remotes and clean up old branches. | |
| Undoing Changes | git reset –soft HEAD~1 | Reverts the last commit but keeps changes staged for recommit. | You made a mistake in your last commit and want to edit it without losing the changes. |
| git checkout — <file> | Reverts changes in a file to the last commit. | You made changes to a file that you now want to discard and revert to the last committed version. |
What is Git? And Why is it Important? 🤔
Before we jump into the commands, let’s set the stage with a quick overview of Git. Git is a distributed version control system that helps track changes in your codebase. It allows you to revert to previous versions of your code, collaborate with other developers, and keep track of who changed what, when, and why. Whether you’re working on personal projects or contributing to open-source projects, Git is a fundamental tool for managing code versions and facilitating collaboration.
If you’re a developer, mastering Git is non-negotiable. Not only does it help manage and track code, but it also fosters collaboration through platforms like GitHub, GitLab, and Bitbucket, where developers can work together across the globe. Ready to dive into the world of Git? Let’s go!
1. Setting Up a New Git Project 🛠️
Starting a new project with Git is like laying the foundation for a skyscraper of mastering git. It’s where everything begins.
Command: git init
What it does: Initializes a new Git repository in the current directory.

Example:
git init
Once you run this command, Git creates a hidden .git directory, where all your version tracking will take place. From here, you can start tracking changes to your project files.
Command: git remote add origin
What it does: Connect your local repository to a remote repository, often on GitHub or GitLab.
💡 Scenario: After initializing your repository, you want to push your code to a remote server (like GitHub) so that you and your team can access it.
Example:
git remote add origin https://github.com/username/my-project.git
This links your local project to a remote repository, allowing you to push and pull changes between your computer and the server.
2. Working with Branches 🌳
Branches are like alternate timelines for your project. You can work on new features or bug fixes without affecting the main project and start mastering git.
Command: git branch -a
What it does: Lists all branches, including remote branches.
💡 Scenario: You’re working with a team, and you want to see all available branches in the project, both locally and remotely.
Example:
git branch -a
This will display all branches that you can switch to or work on.
Command: git checkout -b feature/new-feature
What it does: Creates and switches to a new branch. Perfect for starting new work without affecting the main project.
💡 Use Case: You’re adding a new feature, but you don’t want to risk breaking the main branch. So, you create a separate branch for this feature development.
Example:
git checkout -b feature/new-feature
Now, you’re working on the feature/new-feature branch. Once you’re satisfied with the changes, you can merge them back into the main branch.
3. Handling Changes Like a Pro 💼
Tracking changes is the essence of mastering Git. It ensures you know exactly what’s been modified, and it allows you to commit those changes when you’re ready.
Command: git add -p
What it does: Stages change interactively, allowing you to review and select specific hunks of code to add to your next commit.
💡 Scenario: You’ve made a bunch of changes to different files, but you only want to stage-specific parts of your code for now. This command lets you review each change and decide what to include.
Example:
git add -p
Git will prompt you to either stage or skip each change, giving you full control over what goes into the next commit.
Command: git commit -am "Initial commit"
What it does: Stages and commits all tracked files with a commit message in one step. It’s a shortcut for saving your changes.
💡 Use Case: You’re working on your project and have made significant changes. Instead of adding each file manually, you can use the -am option to add and commit all in one go.
Example:
git commit -am "Initial commit"
This records a snapshot of your code, capturing all the changes you’ve made since the last commit.
4. Collaboration Commands: Pushing and Merging 🤝
Mastering Git makes working with a team easy, but the real magic happens when you push changes to a remote repository and merge updates from others.
Command: git push -u origin main
What it does: Pushes the main branch to the remote repository and sets up upstream tracking, meaning future pushes will go directly to the remote branch.
💡 Scenario: You’ve finished a feature and now want to upload your changes to GitHub so the rest of your team can see and use them.
Example:
git push -u origin main
This sends all your local changes to the remote main branch, syncing your work with the rest of the team.
Command: git fetch origin
What it does: Fetches updates from the remote repository without merging them into your local branch. This is like a “safe pull”—you get the changes, but you decide when to integrate them.
💡 Scenario: You’re about to start working on your project, but you want to ensure you’re up-to-date with the latest changes from the remote repository.
Example:
git fetch origin
This downloads the latest changes from the remote branch, but they won’t affect your local files until you decide to merge them.
Command: git merge origin/main
What it does: Merges changes from the remote
mainbranch into your local branch. Useful when collaborating on a project and others have pushed updates.
💡 Use Case: Your teammate has made updates to the main branch, and you want to incorporate those changes into your current work.
Example:
git merge origin/main
This brings in the changes from the main branch on the remote repository into your local branch.
5. Handling Conflicts: Rebasing Like a Pro 🔄
Sometimes, multiple people work on the same parts of a codebase, leading to merge conflicts. Git’s rebase feature can help you maintain a cleaner project history.
Command: git rebase -i HEAD~3
What it does: Interactive rebasing allows you to rewrite commit history. The
-ioption stands for interactive mode, and you can use it to clean up your last few commits, squash them, or even edit commit messages.
💡 Scenario: You’ve made a few messy commits but want to clean them up before pushing to the remote repository. This is especially useful for keeping a clean commit history.
Example:
git rebase -i HEAD~3
Here, you’re choosing to interactively edit the last 3 commits, allowing you to squash or modify them as needed. It’s a great way to ensure your code history is tidy and readable.
6. Tracking Changes and History 📜
Mastering Git is amazing at tracking every change that’s made to your project. You can easily look back in time and see who changed what, and why.
Command: git log --oneline --graph --decorate --all
What it does: Displays your project’s commit history in a compact, visual graph format. It’s perfect for viewing your project’s history at a glance.
💡 Use Case: You want to check the commit history and see how branches have diverged or merged, without scrolling through a long list of commit messages.
Example:
git log --oneline --graph --decorate --all
This command outputs a clear, easy-to-understand visual representation of your project’s commit history.
Command: git blame -L 10,20
What it does: Shows you who last modified specific lines in a file. It’s useful when you need to track down the origin of changes.
💡 Scenario: You’re debugging a section of your project, and you need to figure out who changed a particular block of code between lines 10 and 20.
Example:
git blame <file> -L 10,20
Now, you can see which developer was responsible for each line in the specified range, helping you track down any issues.
7. Managing Tags 🏷️
Tags in Git are useful for marking important milestones like releases. They’re essentially pointers to specific commits, which can be helpful for version control.
Command: git tag -a v1.0.0 -m "Version 1.0 release"
What it does: Create an annotated tag for your project. Annotations allow you to attach metadata, such as release notes, to the tag.
💡 Use Case: You’ve just finished a major release of your project, and you want to mark it as version 1.0.
Example:
git tag -a v1.0.0 -m "Version 1.0 release"
Now, you can push this tag to your remote repository, making it easier for others to identify different versions of your project.
Command: git push origin v1.0.0
What it does: Pushes the tag to the remote repository, making it visible to other collaborators.
Example:
git push origin v1.0.0
By pushing the tag, you’re marking the 1.0 release for the entire team and making it accessible for future reference.
8. Undoing Changes: Don’t Panic! 🔄
Everyone makes mistakes, and sometimes you need to undo a commit or change without losing your work. Mastering Git makes this easy!
Command: git reset --soft HEAD~1
What it does: Reverts the last commit but keeps changes staged, allowing you to modify or re-commit them.
💡 Scenario: You realize you made a mistake in your last commit, but the changes themselves are mostly fine. You just want to re-edit the commit message or modify a bit of the code.
Example:
git reset --soft HEAD~1
This pulls back the last commit but preserves your changes in the staging area, giving you the chance to rework them before making a new commit.
Command: git checkout -- file>
What it does: Reverts changes in a specific file back to the last committed state.
💡 Use Case: You’ve made changes to a file but now want to discard them and return to the previous commit’s version.
Example:
git checkout -- <file>
Now, the file will be reverted to its state from the last commit, wiping out any uncommitted changes you had made.
Conclusion: Become a Git Pro Today! 💪
Learning to use Mastering Git like a pro isn’t just about memorizing commands—it’s about understanding why and when to use them to optimize your workflow. From setting up new projects to managing branches, collaborating with teammates, and undoing mistakes, Mastering Git is your best friend in the world of version control. By mastering these commands and incorporating them into your daily work, you’ll not only increase your efficiency but also collaborate more smoothly with other developers.
Start using these Git commands, and soon enough, you’ll be managing version control with ease. Mastering Git makes development simpler, teamwork smoother, and code management smarter. So dive in, experiment with these commands, and level up your Mastering Git game today!